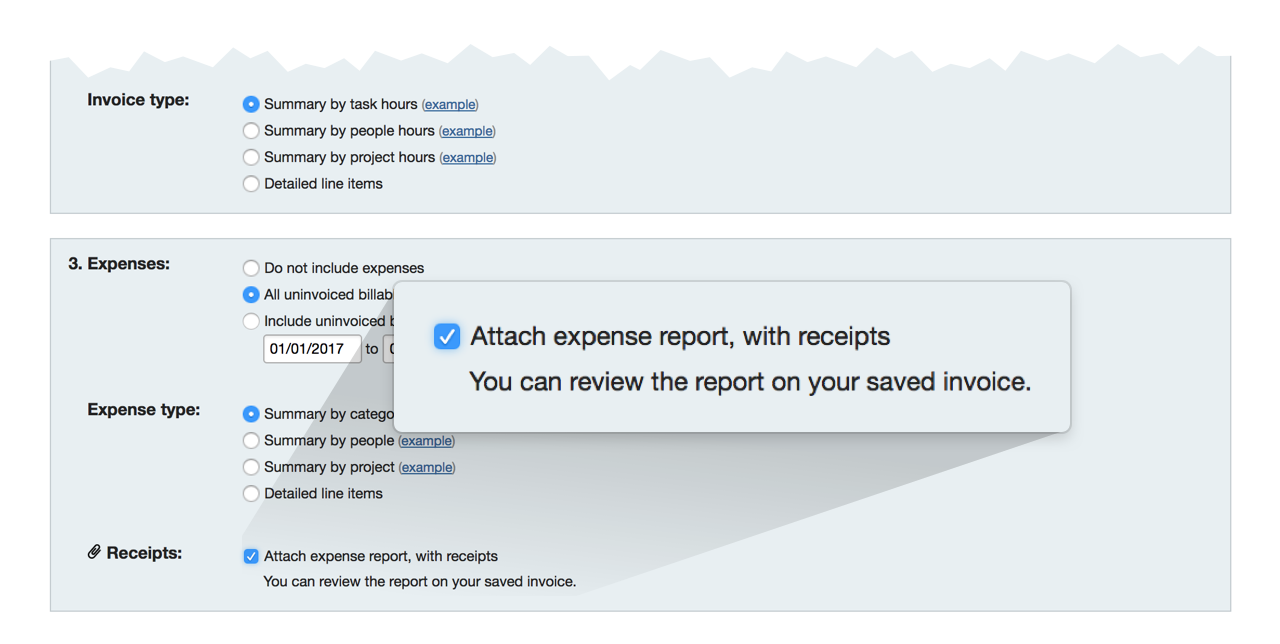We know you aren’t tracking time for the fun of it. You want critical insight into your projects and the ability to invoice your clients. That’s why Harvest makes it easy to pull the time you track into professional online invoices. But when it comes to invoicing, time is only half the equation. You also need the ability to invoice for any expenses you incur.
That’s where Harvest’s expense tracking comes in. You can record expenses right alongside your time. (If you’ve never checked it out, head to Timesheets > Expenses to give it a spin. Just make sure the Expense Tracking module is turned on under Settings.) The Harvest mobile apps make tracking your expenses as easy as taking a picture. Snap a picture of your receipt, enter the details, and boom—you’re done.
While Harvest has always made it easy to record expenses, there hasn’t always been an easy way to make sure those expenses were transparent to your client. Our latest update changes that.
A picture (of your receipt) is worth a thousand words
Now with the tick of a checkbox you can seamlessly attach an expense report, including pictures of your receipts, to an invoice.
When you create a new invoice, you’ll notice the Expenses section now includes an option to attach your receipts. All you have to do is check that box and voilà, an attachment will appear on your saved invoice that includes all your expense details and images of your receipts.
We think you’ll love this change for a couple reasons:
- It saves time and takes the manual work out of attaching an expense report.
- It allows you to see exactly which expenses are associated with an invoice.
- It promotes transparency with your clients by letting them see the actual receipts you’re invoicing for.
That’s not all, folks
There are a couple more advanced features that should please veteran invoicers. For example, if you forget to check the box while you’re creating your invoice, you can still attach the expense report to a saved invoice.
And what if a team member forgets to attach receipts to their tracked expenses? You could wind up with an expense report without any receipt images. But don’t worry! Just edit those entries and attach the receipts. Then, head back to your invoice, remove the first expense report, and attach a new one. The receipt images will automatically show up in the new report.
To see this feature in action, check out the video above. We hope you’ll give it a try the next time you create an invoice in Harvest. And, as always, if you have any questions, you can drop us a line.