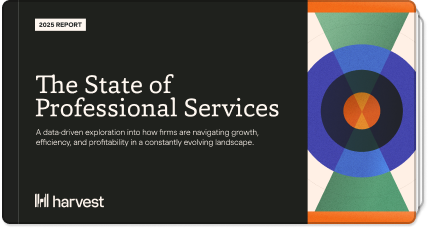In certain instances, Harvest locks time entries against further edits in order to protect the integrity of the data. In each case, a small grey or green lock icon appears beside the entry. Hovering your mouse over the lock icon will reveal why the entry is locked. In all cases, administrators in the account can still edit the notes and duration of a locked entry.
In this post, I’ll explain each of the three cases when Harvest locks time entries.
When an entry is invoiced
When an invoice is created in Harvest based on time and expenses, the entries connected to that invoice are locked against further edits. Along with the specific time entries, the timeframe for the invoiced project is also locked against further entries. This is done to ensure that all billable time for a project has been included on the invoice for that timeframe.
In a detailed time report, invoiced entries are marked with a green lock icon.
To unlock an invoiced entry, you can create a detailed time report for the necessary timeframe and then mark those entries as uninvoiced.
When a record is archived
Each time entry in Harvest has four important records associated with it: a client, a project, a task and the person that made the entry. Whenever one of these records is archived, the time entries associated with it are locked against further edits.
In timesheets or detailed time reports, locked entries are marked with a grey lock icon.
To unlock an entry containing an archived record, you’ll need to reactivate the record(s) associated with it, depending on where it’s been archived (either within a project’s settings or for the whole account under the Manage screen.)
When a timesheet is approved
The last instance where time entries are locked is when all time entries for that week are submitted for approval by the user and then approved by a project manager or administrator.
In timesheets or detailed time reports, locked entries are marked with a grey lock icon.
To unlock an approved timesheet, a project manager or administrator can view the timesheet under Timesheets > Archive and click the Withdraw Approval button.
More help
For more help with Harvest, be sure to check out our Getting Started info and help documentation at http://getharvest.com/help/.