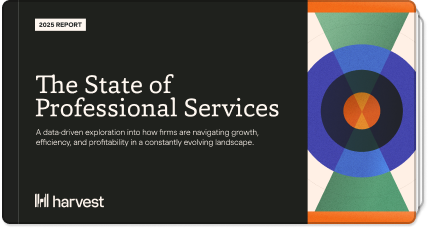Our latest feature helps you speedily move lots of time from one project to another, making it easier to keep your team’s time accurate.
So it’s Friday night, and you’ve got just one more to-do before the weekend: check on your team’s time. Everything looks good until you realize, uh oh, your team’s been tracking time to the wrong project all week!
Maybe they’re getting used to a project restructure. Or you might have a lot of projects with the same name, making it easy to mistake one project for another. Or maybe your client changed scope that you broke into a new project.
Whatever caused your team to track to the wrong project, it usually means you’ve got to edit every single time entry. One. By. One. The weekend’s looking farther away than ever.
How to Quickly Move Time between Projects
Now, you no longer have to spend your time editing time. Our latest feature helps move a lot of time entries between projects with a few clicks.
If you’re an Administrator, just run a Detailed Time Report for the time entries you’d like to edit. Then use the Bulk Actions menu to choose to Move hours to another project. With a quick confirmation, you can move thousands of entries to a different project, saving time, and keeping your account accurate and up to date.
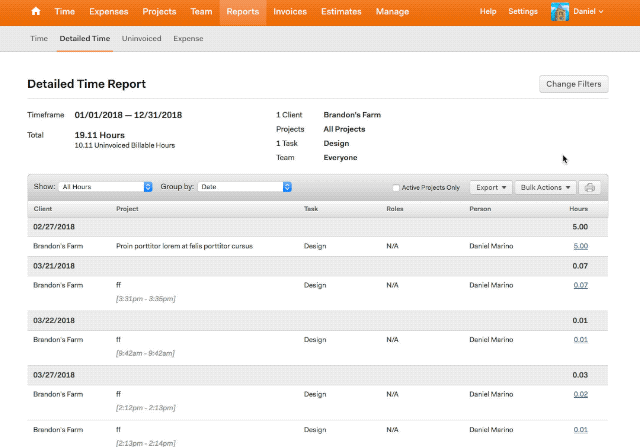
A Few Details about Moving Time
Here’s a quick rundown of some special cases that you might run into when moving time:
- If a time entry’s person or task isn’t on the project you move time to, we’ll assign that person or task to the project for you.
- If hours are approved, you can still move them.
- If hours are invoiced, you won’t be able to move them. That could cause your invoices to get out of step with your projects.
The next time you discover a time tracking error, we hope this helps get your account into tip-top shape, fast. And that you save some time to better spend elsewhere. Happy tracking!