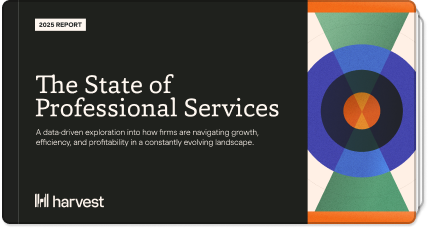For anyone who works with billable hours and needs to create an invoice for clients, getting paid on time requires you to take the extra effort needed to invoice promptly. Often, the number of individual invoices you need can take a considerable chunk of your time, so creating an automated invoice template in Excel is a great way to save time.
Even though setting up an initial invoice may take some initial effort, creating an automated invoice template gives you the ability to save time by quickly generating invoices for all your customers with minimal effort.
Bonus tip to save even more time
Instead of using clunky, old-school methods like Excel to set up and send invoices, and accept payments, you can use online tools like Harvest. Harvest tracks your time in an easy-to-use dashboard and you can use this data to easily create an automated, customized invoice and send it out online for payment straight from Harvest’s platform.
This guide will walk you through the process of setting up and using an automated invoice template in Excel.
Producing professional invoices from templates
The first step is to create a professional-looking invoice template. Add your company logo and other relevant information to the document's header. This will ensure your customers recognize your business when they receive the invoice. Also, include necessary fields, such as:
- Customer name
- Address
- Item description
- Quantity
- Total amount due
Once you have created a professional invoice template in Excel, it is time to automate it. This involves setting up formulas and functions that automatically calculate the total amount due based on your provided information. You can also set up conditional formatting to highlight certain fields when specific criteria are met, such as a payment deadline or minimum order quantity.
If you prefer to use Excel over an online time tracking tool, here’s how to create an invoicing template.
Making invoicing templates with Excel
1. Open Microsoft Excel
Creating an invoice template in Excel is easy and can be done in a few simple steps. To start, click on the File tab followed by New from Template. Then, select from the options professional invoice templates you can customize.
2. Search for an invoice template
Once you’ve opened Excel, search for an “invoice” to find the templates you can select. Or, if you're looking for something more specific, you can use keywords like “simple invoice template” or “invoicing software” to narrow down your options. Then, with just a few clicks, you'll have an automated invoice template ready to go.
3. Choose your template
Choose the right template for your business to get started. Scroll through the options since Excel offers many templates, from sales to service and shipping invoices. Once you've chosen the suitable template, you can customize it by adding logo images and details about your business.
- Open the Invoice template
The next step is to create your template. Open the invoice template in Excel and click "Create" when you've chosen one that works for you. This will open up a new window with the template ready to customize with your own information. From here, you can add columns for services rendered, hours worked, or any other details that must be included on the invoice.
5. Customize the invoice
Now that you’ve selected your template and invoice, making customizable professional invoices is a snap. You can customize your invoice to include any of the following:
- Company logo
- Business contact information, including name, address, phone, and email
- Client’s information
- Invoice number and date
- Payment due date
- An itemized list of services and goods
- Subtotals
- List of payment terms, including methods and late fees
- Total amount due
6. Save the invoice
Finally, when you’ve filled out all the project specifics, you must save your spreadsheet to both .xlxs and PDF format. This will ensure that the information is stored securely and cannot be altered or edited after it has been sent to your client. Sending the PDF version of the invoice will also prevent any changes from being made, so you can trust that what you send is exactly how it should be.
7. Send the invoice
It's time to send the invoice to your client. You can do this either via email or regular mail. Whichever method you choose, be sure to include a brief note that calls out the critical details of the invoice, such as the total amount due and when it is due. This will help ensure your client has all the necessary information and can quickly pay on time.
If creating an invoice using Excel still seems like a daunting process, consider using invoicing software to simplify the process of creating and managing invoices. Invoicing software, like Harvest, allows you to quickly generate invoices with all the necessary information already filled in from your timesheet entries. You can also set up recurring invoices, send reminders and even accept payments online using Stripe or PayPal.
With Harvest, you can do much more than just create customized professional invoices. You can generate instant reports, track time easily, accept payments, and integrate all the digital tools your team knows and loves. If you’re ready to save time by automating your invoicing, try Harvest for free.